
Are you ready to see a familiar feature in a whole new format? Then join us as we give you the scoop on Sign Off tasks! Now, before we dive in, let's address some pressing questions you may have first:
What's a Sign Off task?
It's task that’s assigned to all the viewers of a selected file in your Library.
Where can they be found?
On Jostle platforms that have both Library and Tasks enabled.
What do I have to do if I get one?
To complete a Sign Off task, you will need to review the Library file that it’s linked to and then submit a confirmation that you have understood what you have just read.
And then?
That’s it! You’re done!
***
Have you ever read an item in your organization’s News view where, before you could close it, you had to confirm that you had read and understood said item? If so, then you're already familiar with the Sign Off feature!
But even if you’re not familiar with it, that's okay! Because we’re here to talk about a whole new version of Sign Off. One that is enabled (by Volume Librarians only) on "must-read" items in your platform’s Library and then assigned to users via the Tasks feature.
And since it does have some significant differences to the News version of Sign Off, we’re going to break it down for you, step-by-step, so you’ll know exactly what to do if one of these tasks appears in your personal “Tasks”:
Step 1
When you’re issued a Sign Off task, you'll know because it will trigger a red dot notification in the Main Navigation of your platform, just like any other task.
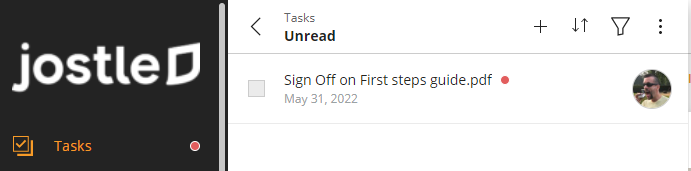
Step 2
The task will have a subject beginning with “Sign Off on” followed by the name of the file that requires this action.
Step 3
Open the task, go to “Relates to”, and click the file name to open it in your Library.
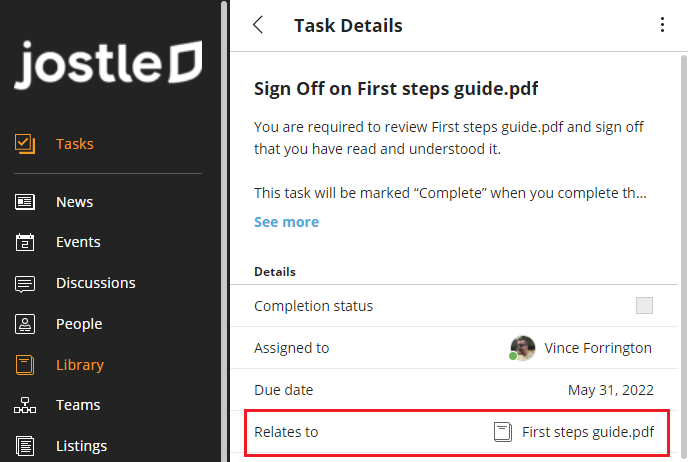
Step 4
Review the file.
Step 5
Once you have finished reviewing it, you'll need to confirm you have done so. Locate the confirmation bar at the top of the screen, check the box on the left and then click the Confirm button on the right.

Step 6
Your confirmation status will be recorded and the task will automatically mark itself as completed. And then, just like I previously mentioned, that's it—you're done!
Happy tasking!
